學習Android Kotlin 客製UI的技巧-左右切換view與動畫的下拉欄教學 - 03
Hello,大家好,這裡是Elegant Access的 KC,
歡迎大家繼續回來看如何客製化的實作篇,
今天的內容會提到怎樣實作一個左右滑動的recycler view,並且提到如何調整,
讓它滑動起來有pager的滑動感以及讓item間有間距的調整,好吧,廢話不多說,接著看下去吧!
效果圖:
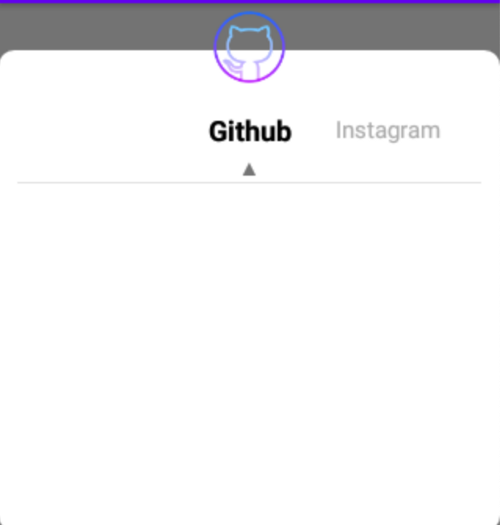
首先第一步,很簡單,要先定義一個recycler view用的adapter,那這邊我習慣,先做其中的item的xml,所以如下:
接著,開始定義你的adapter,並讓adapter load進你剛剛創建的item:
因為我習慣使用自定義的BaseListAdapter,
在這個類裡面我習慣會用泛型來寫,
去代替之後可能會丟進adapter的data,
然後會在我的adapter裡面創建一個屬於這個adatper的viewholder,
一樣也用了泛型,去取代未來可能會重複寫到類似code的地方,
所以會看起來像下面這樣:
在上面這個adapter裡面,
我的code變得很少,
因為我先寫好了一個抽象類,
另外我的base adapter會長這樣,
主要是抽象了一些方法:
這裡主要講一些我抽象的方法
我要求實作 ItemView
@LayoutRes protected abstract int getItemViewLayout();
用意是讓我丟入,我寫好的item的xml的
這樣下次我就不用重複寫
接著我定義了一個ViewHolder,
去繼承我BaseListAdapter裡面的BaseViewHolder,
目的也是讓我之後可以不用再重寫一些基本的viewholder內容
另外這個base adapter 我也寫了一些其他通用功能 如果有需要再看就好 有些沒照著寫也是可以用
結論是
我只要override像上方code的幾個function就好了,
就能實現一個recycler view adapter的功能了!
我在我的BaseListAdapter類別裡面繼承了RecyclerView.Adapter,
並實作了recycler view adapter需要繼承的 :
- getItemViewType(position: Int)
- onBindViewHolder(holder: RecyclerView.ViewHolder, position: Int)
- getItemViewType(position: Int)
- getItemCount()
- onCreateViewHolder(parent: ViewGroup, viewType: Int)…等function,
這些都是在創造recycler view會需要繼承的地方,
因為考量到可能會很常用到recycler view,並且又很懶XDD,
想說未來在其他地方,
甚至是到別的專案的時候,
可能會用到類似的,
所以會習慣寫一個未來擴充性也夠的抽象類出來,
讓我日後在寫使用時也能方便取用,
想改可以直接在父類改,
並且直接繼承就能用,
真的是省時又能節省重複的code!
目前已經完成了一個基本的recycler view的建構了 ,
只要呼叫下方code,
就能有基本的recycler view了:
那這邊的switchRecyclerView是上一篇 [Custom View]客製UI心得分享(1):實作篇 有提到的customer view,忘記的可以看看
接著,我們為了要讓recycler view達到以下效果:
- 滑到最邊邊的時候,recycler view能離開最旁邊並看起來滑動到最中間
- 每個item之間有固定的間隔距離
所以我們需要繼承RecyclerView.ItemDecoration(),如下:
這邊為了達到每個item之間有間隔,
設定了mSpace變數,
用來指定item之間的間隔,
所以只要在 override getItemOffsets之後,
取用裡面的Rect,來設定每個item間格,如:
outRect.left = mSpace
但因為我們要達到滑到最左或最右拿讓該item看起來滑動到中間,
所以我們定義了一個 sideVisibleWidth 變數,
這個變數的算法是:
(螢幕範圍width的pixel - 每個item的pixel)/2 - 預期間隔最左/右邊距離的pixel
上面這個算法雖然有點難理解,
但其實只要稍微想過,也是能想通的,
這邊切細一點來說,recycler view 一開始會從螢幕最左邊或最上面起始,
在我這個例子是橫向,所以是最左邊:那思路是這樣的,
我希望我滑到最左/右邊的時候會間隔最左邊一定距離,
並且讓該recycler view的item是在正中間,
所以我需要取得範圍內螢幕width的長度的一半,
又需要讓item只移動一半,所以取得item的長度的一半,所以是 :
螢幕範圍width的pixel/2 - 每個item的pixel/2
這個意思也就代表,計算半個螢幕並算滑動半個item的距離,
使得他看起來就會在中間,但是因為我們在最左或最右時,
還需要額外定義的間距,所以必需再去減掉指定的pixel,
所以合併以後會變成最一開始給的算式:
(螢幕範圍width的pixel - 每個item的pixel)/2 - 預期間隔最左/右邊距離的pixel
所以換成code就是:
var sideVisibleWidth =
//整個螢幕width的pixel
(context.resources.displayMetrics.widthPixels
//每個item的一半
- ScreenUtil().convertDpToPixel(70F, context).roundToInt()) / 2
//預期間隔多少的pixel
- ScreenUtil().convertDpToPixel(28F, context) .roundToInt()
接著,只需要在指定條件下,去指定我們的item間隔即可,如下:
所以我上面的code,就是在第一個item的時候間隔我的sideVisibleWidth與每個他的右邊間隔mSpace的pixel
到這裡間距的設定就都完成了,再來就是需要進入算出每個移動距離並做出相對應動作的步驟了
接著我們繼承 RecyclerView.OnScrollListener()來計算滑動時的監聽器:
這邊說難不難,說簡單也有點花時間,但只要釐清他要做的事情,你就會有股茅塞頓開的感覺,
在這個類裡,我們要記錄我的item目前滑動到的位置,
以及我們每個recycler view item的pixel大小,
因為我們要紀錄目前滑動位置,並且透過計算滑動量去算與每個item的比例,
來算出我們移動了幾個item的位置,所以我們一開始在建構子裡傳入:
SwitchRecyclerScrollerListener(private var mPosition: Int, private val itemWith: Int)
接著override onScrolled(recyclerView: RecyclerView, dx: Int, dy: Int),去取得左右橫移時的滑動量,
我們在onscroll裡面取得dx,他代表左右橫移的滑動量,
他是當你滑動都會觸發一次,所以在滑動期間,紀錄並累加該值,
之後使用onScrollStateChanged,當滑動停止時,
也就是SCROLL_STATE_IDLE,會去算出總移動量並算出移動的比例:
val offset = scrolledWidth.toFloat() / itemWith.toFloat()
算出的比例就是我移動了幾個item,用這個值去觸發我每移動了要做什麼事,
例如我這邊,就是如果移動的item數不是0,我就設定文字顏色變化,如:
if (moveTotalCount != 0) {
mPosition += moveTotalCount
scrolledWidth -= itemWith * moveTotalCount
setItemAnim(recyclerView, mPosition)
}
這樣在滑動時,看起來就會是你在滑動時,文字的顏色會轉換的動畫了!
那這邊動畫的code我就不寫出來了,
有興趣的可以去我分享的source code,裡面有詳細的寫法,
當然你也可以依照你的需求,自己去寫!
最後,你只要把你剛剛寫的那些繼承的類,拿出來用,
就可以得到一個左右滑動的recycler view了,這邊是我實際使用時的範例: