無線を活用:adbを使用してAndroid実機に無線で接続する方法!
本記事では、adb wifi cliを使用してAndroidスマートフォンに接続する方法を記録します。
無線ネットワーク環境での開発やデバッグを希望するユーザーに最適です。
以前はAndroid Studioの機能を使ってスマートフォンに接続していましたが、
adb wifiを使用するのも良い方法です。
関連情報を調査し、メモとしてまとめました。
将来の参照に便利で、他のユーザーにも役立つことを願っています!
 Android 11 adb wireless debugの力を解放:有線から無線へ、より自由なデバッグ体験を探る!
Android 11 adb wireless debugの力を解放:有線から無線へ、より自由なデバッグ体験を探る!
1.パソコンとAndroidスマートフォンを同じネットワークに接続
2.USBケーブルでAndroidスマートフォンをパソコンに接続し、開発者モードを有効にする
3.以下のコマンドを使用してスマートフォンのIPアドレスを確認
adb shell ifconfig
4.192.168.xxx.xxxのようなIPアドレスが表示されます
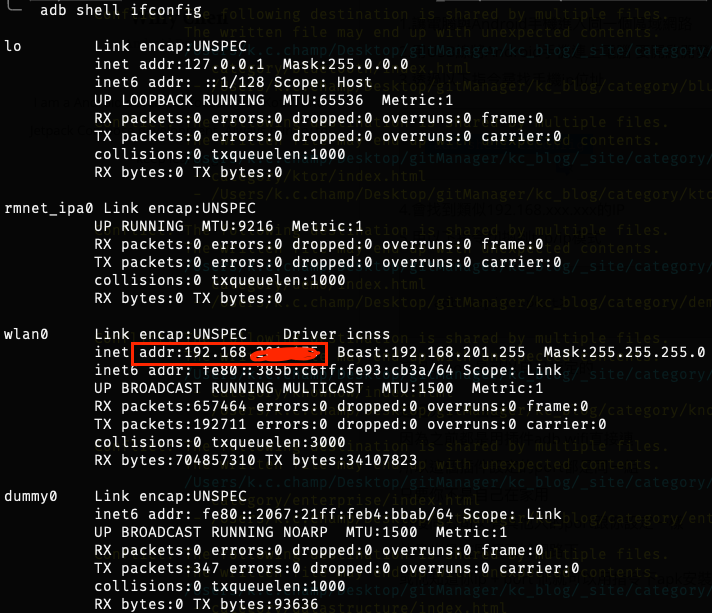
5.以下のコマンドを使用してTCP/IPモードに切り替え
adb tcpip <port>
-> ここでportは任意の番号
- 最後に以下のコマンドを使用して接続
adb connect 192.168.0.101:5555(5555は前に設定したportです) これでadb wifiを使ってスマートフォンを操作できます
補足: Android TVに接続する際にUSBポートがない場合、 設定->WiFi->同じネットワーク内でIPを確認すれば、コマンドを使用せずに接続できます。
以前はAndroid Studioのadb wifiプラグインを使用してスマートフォンに接続していましたが、
同じポート設定やプラグインを使用する他のユーザーがいる場合、
IPアドレスが同じであれば、コマンドを使用して他のスマートフォンにAPKをインストールする可能性があります。
そのため、異なるポートを設定することをお勧めします。
- Android 10以下のadb接続の詳細
adb connectでスマートフォンに接続するには、少なくとも一度はUSBケーブルで接続し、TCP/IPポートを設定する必要があります。- 一部のadb wifiプラグインはデフォルトでポート5555を使用します。そのため、同じネットワーク内の他のユーザーがIPアドレスを知っている場合、接続される可能性があります。
- 接続を解除するには
adb disconnect <ip>:<port>を使用。 adb kill-serverを使用すると接続が解除されます。- スマートフォンのローカルIPを確認するには
adb shell ifconfigを使用し、次のように表示されます:wlan0 Link encap:Ethernet HWaddr F0:XX:B7:XX:XX:97 inet addr:192.168.X01.XXX Bcast:192.XXX.X01.255 Mask:255.255.255.0 inet6 addr: fe80::fxxxx:x2xx:fee1:7d97/64 Scope: Link UP BROADCAST RUNNING MULTICAST MTU:1500 Metric:1 RX packets:543 errors:0 dropped:0 overruns:0 frame:0 TX packets:574 errors:0 dropped:0 overruns:0 carrier:0 collisions:0 txqueuelen:1000 RX bytes:198035 TX bytes:125461または、以下のCLIを使用してターゲットIPを直接取得できます:
adb shell ip route | awk '{print $9}'
