Compose Multiplatform 實戰:CMP用Compose實作跨平台畫面
Compose Multiplatform (簡稱CMP)
昨天已經建好我們的通用 Material3 Theme
今天我們就可以開始來刻畫跨平台App的畫面了
在CMP中使用Compose來刻Android 以及 iOS的畫面
而我們的Compose UI 在CMP中完全都是在commonMain中
換句話說UI的部分都能共用
又因為Android現在也是全面推從使用Compose開發原生App
所以對之前已經上手Compose的人就很吃香
目錄
- Compose Multiplatform 實戰:放輕鬆點,初探CMP
- Compose Multiplatform 實戰:初戰,安裝CMP環境吧
- Compose Multiplatform 實戰:續戰,用Wizard創建CMP專案
- Compose Multiplatform 實戰:在Android、iOS模擬器上跑CMP專案
- Compose Multiplatform 實戰:CMP的專案結構理解與編譯配置
- Compose Multiplatform 實戰:CMP中跨平台Android、iOS程式碼的進入點
- Compose Multiplatform 實戰:在CMP的Compose中用Material Design3 Theme
- Compose Multiplatform 實戰:CMP用Compose實作跨平台畫面
- Compose Multiplatform 實戰:使用 expect 和 actual 實現跨平台程式碼
- Compose Multiplatform 實戰:CMP中實作Compose Navigation頁面切換
- Compose Multiplatform 實戰:CMP中透過StateFlow來管理UI狀態
- Compose Multiplatform 實戰:CMP中實作NavigationBar底部欄
- Compose Multiplatform 實戰:CMP中使用koin來依賴注入Dependency Injection
- Compose Multiplatform 實戰:CMP實作跨平台資料庫SqlDelight
- Compose Multiplatform 實戰:CMP中使用ROOM開發跨平台資料庫 & 疑難雜症
- 我們先來看一下如何在
CMP中使用Compose建立一個最基本的Hello World畫面
(一個萬年不變的例子Hello worldXD)
因為Compose 採用 宣告式UI
只需在要實作的function前面 加入@Composable
就可以變成一個Compose的UI元件
在CMP的commonMain中加入以下
// in ~/commonMain/
@Composable
fun Greeting(name: String) {
Text(text = "Hello $name !")
}
- 當要預覽的時候
你只要再開一個function並在前面加入@Preview
就可以在IDE上看到Compose的預覽畫面
// in ~/commonMain/
@Preview
@Composable
fun GreetingPreview() { Greeting("Compose") }
實際可以看到IDE右邊會有@Preview的畫面
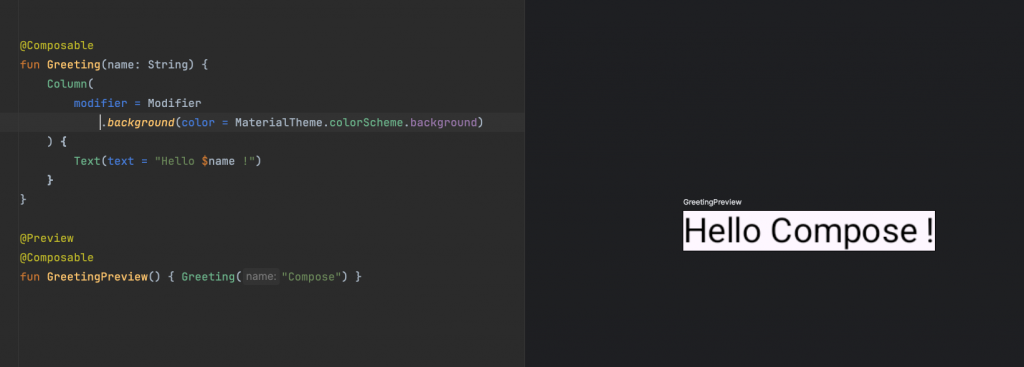
Modifier 是
Compose中用來修飾和配置元件的工具
它提供了多種功能來改變Compose UI元件的行為和外觀
如果你輸入了一個Modifier
然後點開來看就可以看到
他裡面
提供了各種選項讓你去設定UI行為和外觀
像是,backgroundcolor、align、height、width、onClick….等
相當的多 有興趣可以自己再去看看:
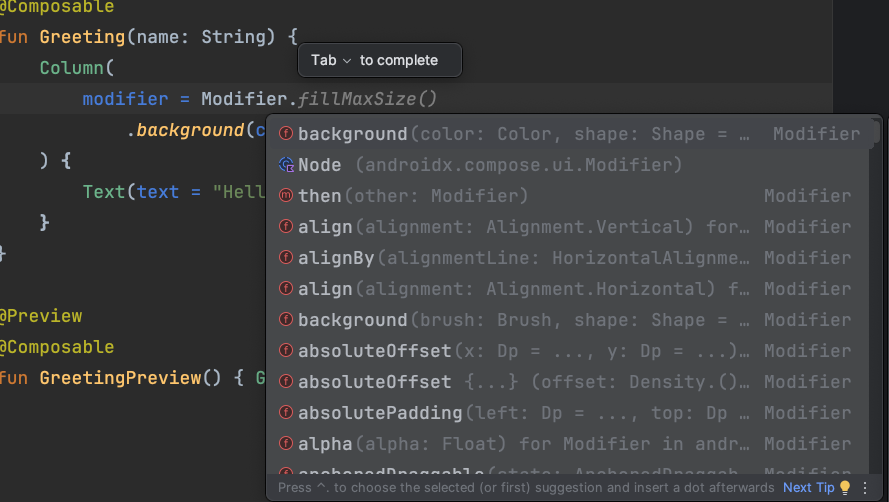
- 前一天有跟著我建立Theme
就可以試著使用Material3 theme來設定元件背景顏色
// in ~/commonMain/
@OptIn(KoinExperimentalAPI::class)
@Composable
@Preview
fun App() {
//透過ElegantAccessComposeTheme設定Material 3 主題
ElegantAccessComposeTheme {
Greeting("Compose")
}
}
然後像是這樣 加入一個Column 在Text外
並透過Modifier.background(color = MaterialTheme.colorScheme.background)
// in ~/commonMain/
@Composable
fun Greeting(name: String) {
Column(
modifier = Modifier
.background(color = MaterialTheme.colorScheme.background)
) {
Text(text = "Hello $name !")
}
}
-
因為在寫App不管是Andoird或iOS的場景上
很常會需要客製化 toolbar
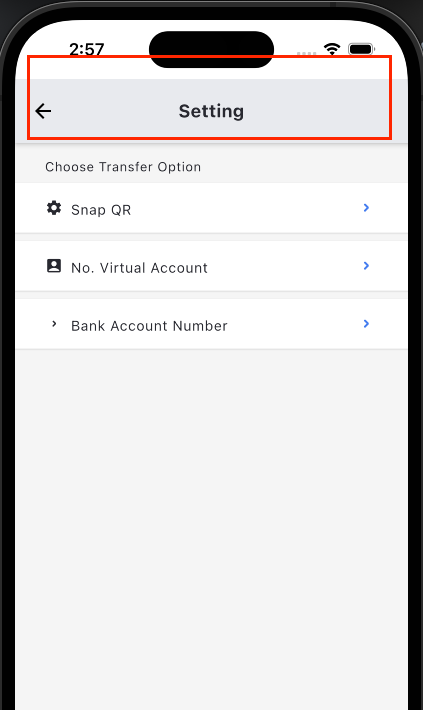
-
這時候我們可以建立一個可以重用的topbar
//in ~/commonMain/ @OptIn(ExperimentalMaterial3Api::class) @Composable fun MainAppBar( modifier: Modifier = Modifier, config: MainAppBarConfig, elevation: Dp = 4.dp, containerColor: Color = MaterialTheme.colorScheme.primaryContainer ) { CenterAlignedTopAppBar( title = config.title, colors = TopAppBarDefaults.mediumTopAppBarColors( containerColor = containerColor ), modifier = modifier.shadow(elevation = elevation), navigationIcon = { config.navigationIcon() }, actions = { config.actionIcon?.invoke() } ) }
此處的核心概念:
- 使用Compose原生TopAppBar:
CenterAlignedTopAppBar - 考慮到不同畫面可能會有不同的topbar內容
所以另外做了一個data classMainAppBarConfig
要使用topBar時
不用重複寫TopAppBar
只要創建MainAppBarConfig的實例即可 - 常用的變數有提出來
讓其可以被設置
例如:elevation
實作data class
MainAppBarConfig
可以自定義一些常用會被調整的東西
像是標題長度數、標題文字、樣式、返回鍵圖示…等等
// in ~/commonMain/
data class MainAppBarConfig(
val marqueeNum: Int = 0,
val titleText: @Composable () -> String = { "" },
val title: @Composable () -> Unit = {
DefaultTitleText(titleText(), marqueeNum)
},
val navigationIcon: @Composable () -> Unit = {},
val actionIcon: @Composable (() -> Unit)? = null,
)
@OptIn(ExperimentalFoundationApi::class)
@Composable
fun DefaultTitleText(titleText: String, marqueeNum: Int) {
Text(
modifier = Modifier.basicMarquee(marqueeNum),
text = titleText,
style = MaterialTheme.typography.titleMedium,
maxLines = 1,
overflow = TextOverflow.Ellipsis,
color = ExtendedTheme.colors.onAppBar
)
}
- 這裡我們將創建
createSetting函數。
就是用前面寫好的MainAppBarConfig
輸入你要設定的內容
// in ~/commonMain/
private fun createSettingConfig(
navController: NavController,
) = MainAppBarConfig(
titleText = { stringResource(Res.string.title_setting) },
navigationIcon = {
NavBackIcon(navController = navController)
},
)
註:如果你想實現返回按鈕的跳轉功能
可能需要將跳轉事件傳入函數
不過,使用 NavController 會更加靈活
NavController 可以管理所有路由
你只需在需要跳轉時指定定義好的字符串即可
關於這部分的詳細說明,會在後面的章節中解釋
- 實際使用 ```kotlin // in ~/commonMain/
@Composable fun SettingScreen(navController: NavController) { val config = createSettingConfig(navController)
Scaffold(
topBar = {
MainAppBar(config = config)
},
containerColor = MaterialTheme.colorScheme.surfaceVariant
) {...} } ```
- 利用上面的概念
我們可以簡單實作一個Setting頁面
// in ~/commonMain/
@Composable
fun SettingScreen(navController: NavController) {
val config = createSettingConfig(navController)
Scaffold(
topBar = {
MainAppBar(config = config)
},
containerColor = MaterialTheme.colorScheme.surfaceVariant
) { paddingValues ->
LazyColumn(
modifier = Modifier
.fillMaxSize()
.padding(paddingValues),
verticalArrangement = Arrangement.spacedBy(8.dp)
) {
item {
Text(
"Choose Transfer Option",
style = MaterialTheme.typography.bodySmall,
modifier = Modifier.padding(start = 30.dp, top = 16.dp, end = 30.dp)
)
}
items(SettingOption.values()) { option ->
SettingOptionCard(
option = option,
onClick = {
navController.navigate(option.route) {
navController.graph.startDestinationRoute?.let {
popUpTo(it) {
saveState = true
}
}
launchSingleTop = true
restoreState = true
}
}
)
}
}
}
}