Compose Multiplatform 実践:AndroidとiOSシミュレータでCMPプロジェクトを実行
Compose Multiplatform (略称CMP)
昨日、CMPプロジェクトの構築が完了したばかりです
プロジェクトをIDEに正常にインポートできた場合
以下のようなフォルダ構造が表示されます
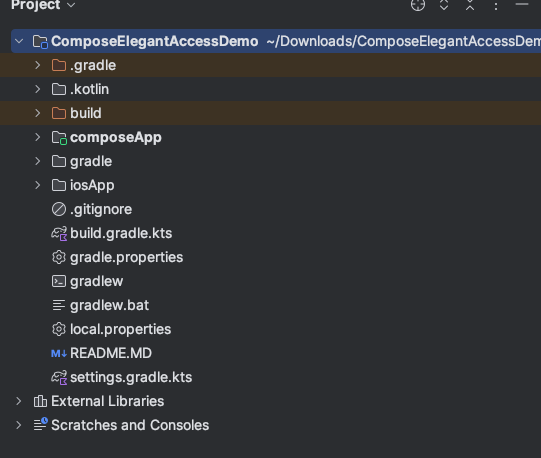
この時点で、コンパイルが可能かどうか確認できます
正常にコンパイルされた場合
以下のような画面が表示されます
シミュレータで実装されたアプリ画面が開き
右下にコンパイルの成功・失敗メッセージが表示されます
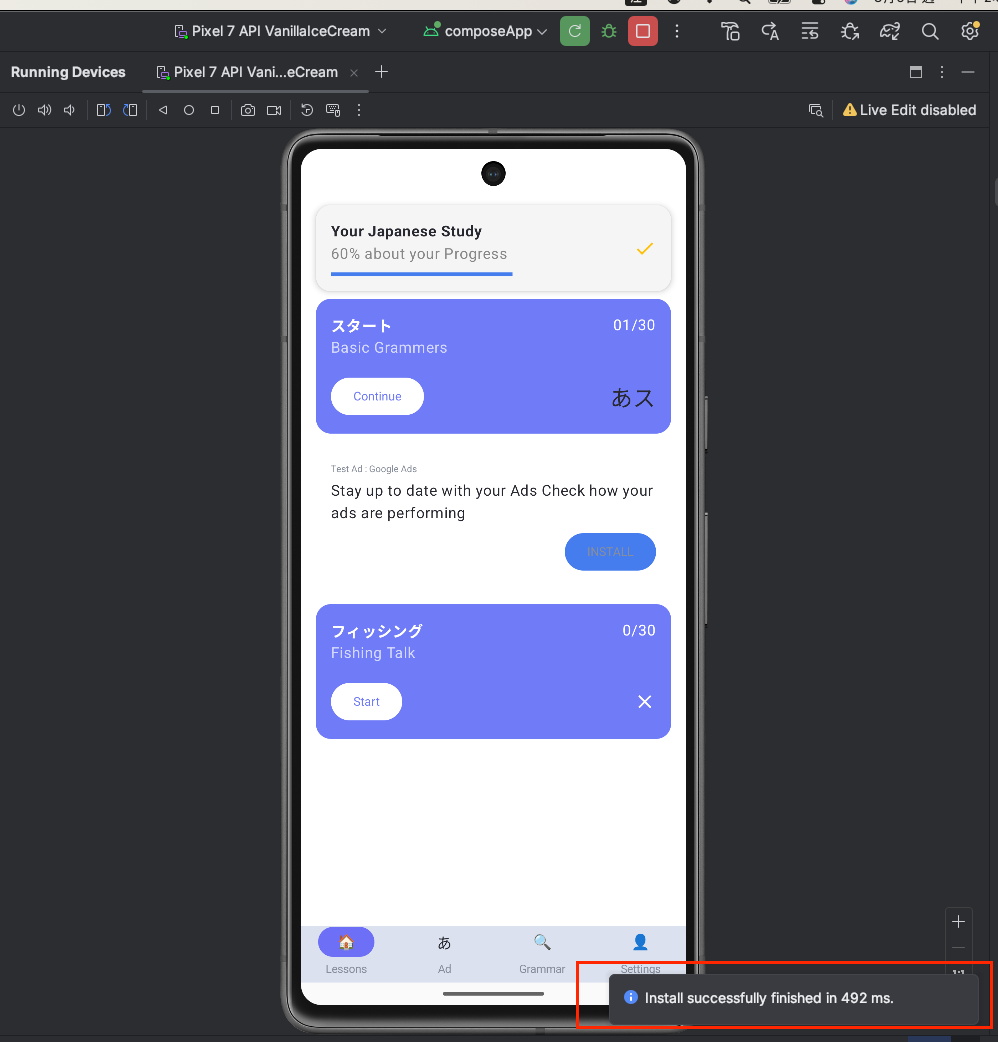
目錄
- Compose Multiplatform 實戰:放輕鬆點,初探CMP
- Compose Multiplatform 實戰:初戰,安裝CMP環境吧
- Compose Multiplatform 實戰:續戰,用Wizard創建CMP專案
- Compose Multiplatform 實戰:在Android、iOS模擬器上跑CMP專案
- Compose Multiplatform 實戰:CMP的專案結構理解與編譯配置
- Compose Multiplatform 實戰:CMP中跨平台Android、iOS程式碼的進入點
- Compose Multiplatform 實戰:在CMP的Compose中用Material Design3 Theme
- Compose Multiplatform 實戰:CMP用Compose實作跨平台畫面
- Compose Multiplatform 實戰:使用 expect 和 actual 實現跨平台程式碼
- Compose Multiplatform 實戰:CMP中實作Compose Navigation頁面切換
- Compose Multiplatform 實戰:CMP中透過StateFlow來管理UI狀態
- Compose Multiplatform 實戰:CMP中實作NavigationBar底部欄
- Compose Multiplatform 實戰:CMP中使用koin來依賴注入Dependency Injection
- Compose Multiplatform 實戰:CMP實作跨平台資料庫SqlDelight
- Compose Multiplatform 實戰:CMP中使用ROOM開發跨平台資料庫 & 疑難雜症
昨日の記事:Wizardを使ってCMPプロジェクトを作成の方法で作成した場合
基本的なプロジェクト設定はすでに構成済みです
基本的に、2日目のCMP環境のインストールで
システム環境が正しくインストールされていることを確認するだけです
例えば、JDK、Kotlinなど

次に、コンピュータ上でシミュレーションする場合
Androidシミュレータを作成する必要があります
上部システムバーのTools > Device Managerをクリックします
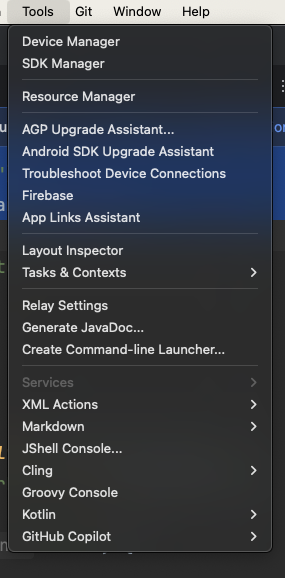
右側にDevice Managerウィンドウが表示されます
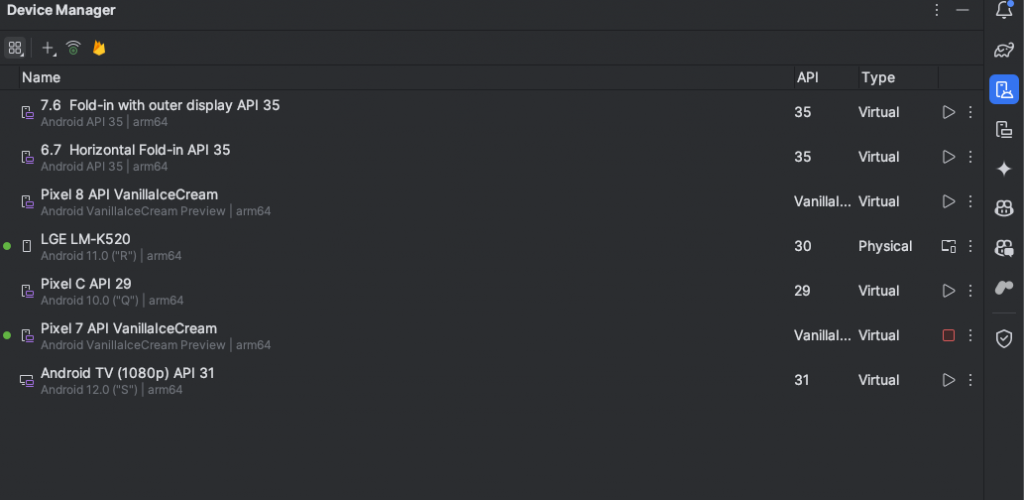
上部の+をクリックし、Create Virtual Deviceを選択します
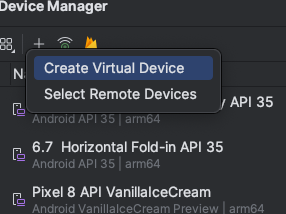
作成したいAndroidシミュレータを選択するウィンドウが表示されます
Phone、Tablet、TV、Watch、Automotiveなどがあります
Android Studioは後期に主にGoogleによって維持されているため
Google Pixel OSを搭載したAndroid PhoneのAVD(Android Virtual Device)をダウンロードできます
もちろん、Pixel AVDのイメージファイルはAndroid Developer公式サイトからもダウンロードできますが
Googleはそれを親切にIDEに統合してくれています
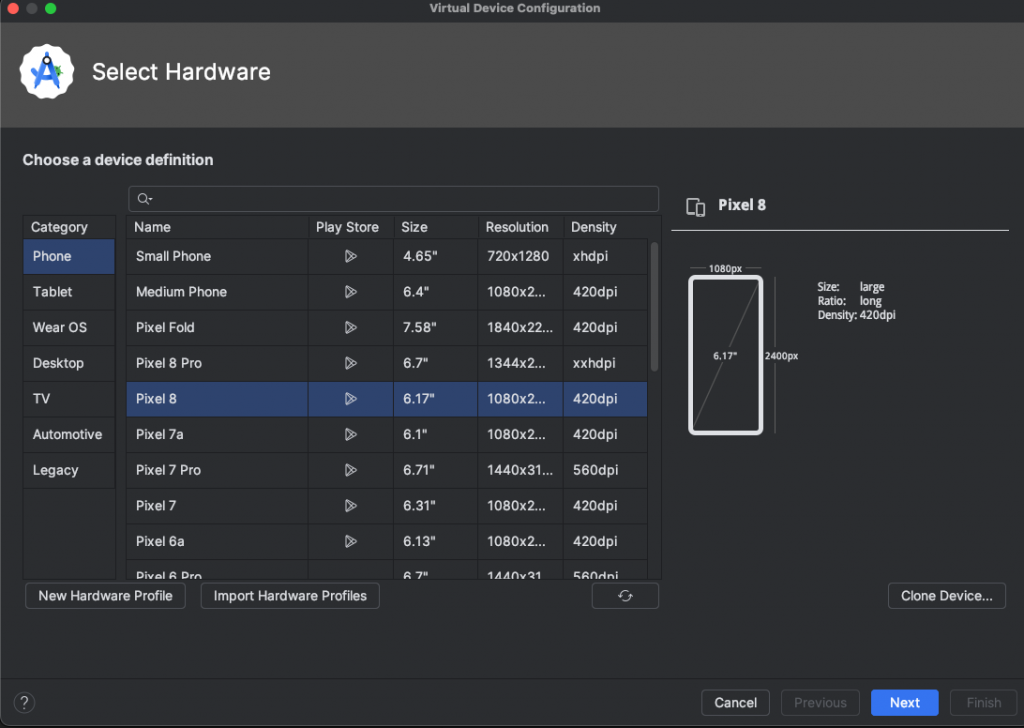
希望のPhoneを選択し、右下のNextをクリックします
Android SDKの選択画面に進みます
テストしたいSDKに応じて選択します
以前にダウンロードしていないSDKは
グレー表示され、右側にダウンロードアイコンがあります
ダウンロード完了後に選択できるようになります
Nextをクリックすると、シミュレータの設定ができます
方向、ネットワーク、起動設定、RAMサイズ、SDKサイズなどを設定できます
選択後、右下のFinishをクリックします
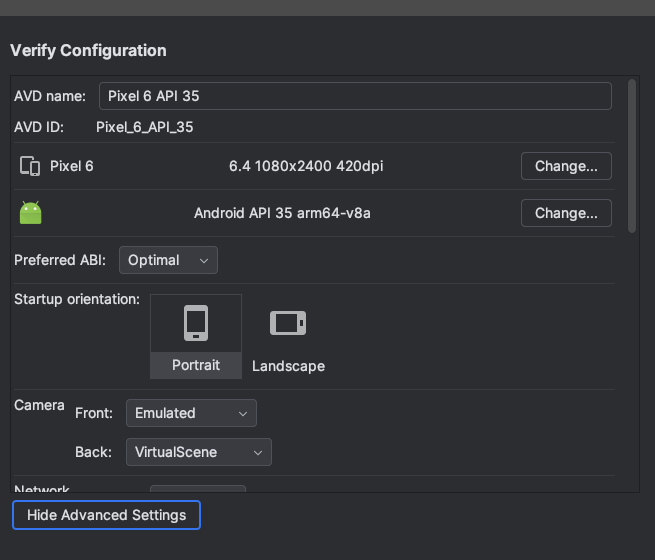
上部で先ほど作成したシミュレータを選択し
上部のプロジェクト実行ボタン(緑色の再生ボタンのようなもの)をクリックして、IDEにビルドしてもらいシミュレータにインストールします
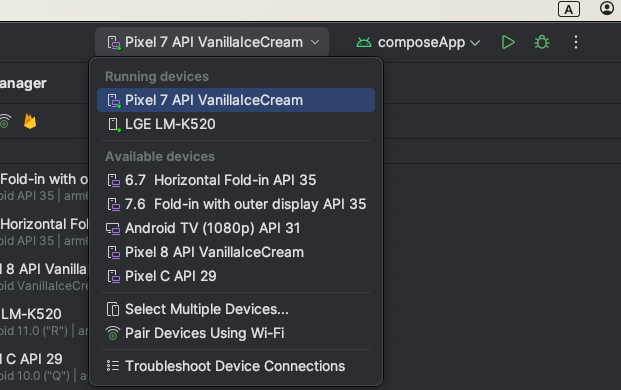
run
./gradlew :yourComposeAppProjectName:assembleDebug
yourComposeAppProjectNameはあなたが作成したプロジェクトの名前です
assembleDebugはデバッグバージョンをビルドすることを意味します
.apkファイルはyourComposeAppProjectName/build/outputs/apk/debug/yourComposeAppProjectName-debug.apkにあります
2つの方法があります
1.APKをシミュレータにドラッグ&ドロップ
2.コマンドを使用してインストール(実機でadbを使用する場合は、開発者モードを有効にする必要があります)
adb install ../xxx/yourComposeAppProjectName-debug.apk
2日目のCMP環境のインストール時に
Xcodeがインストールされていることを確認します
Android Studioの画面上部にあるAndroidの小さな緑色の人形アイコンの場所をクリックします
ドロップダウンメニューが表示されます
このセクションはプロジェクトで設定されたConfigurationが統合されています
Build Android app、Build iOS app、または一部のgradle taskなどがあります
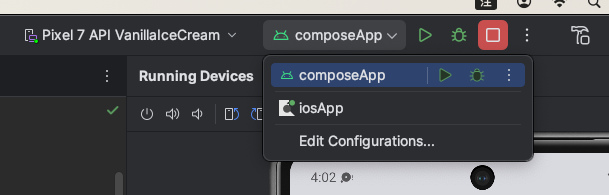
初めてAndroid StudioでiOS appを実行する場合
デフォルトのBuild iOS Configurationがない可能性があります
そのため、Edit Configurationをクリックして設定します
左上の+をクリック > iOS Application
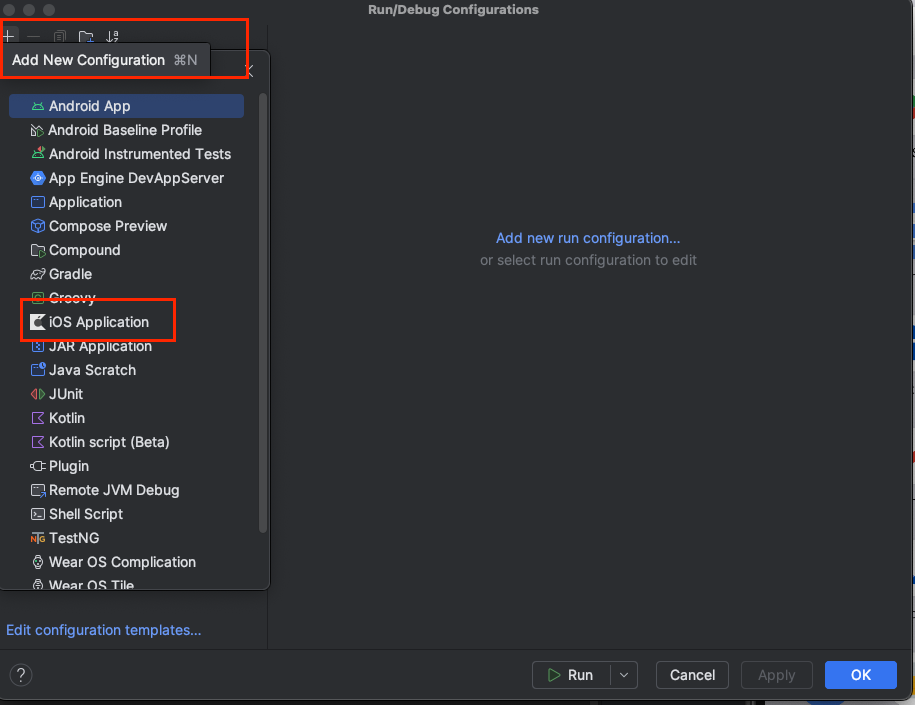
その後、必要に応じて設定できます
a. タスクの名前を設定
b. Xcode project fileの右端のフォルダアイコンをクリック
c. 表示されるファイル選択ダイアログで.xcodeprojのパスを選択
(.xcodeprojを選択してopenをクリック)
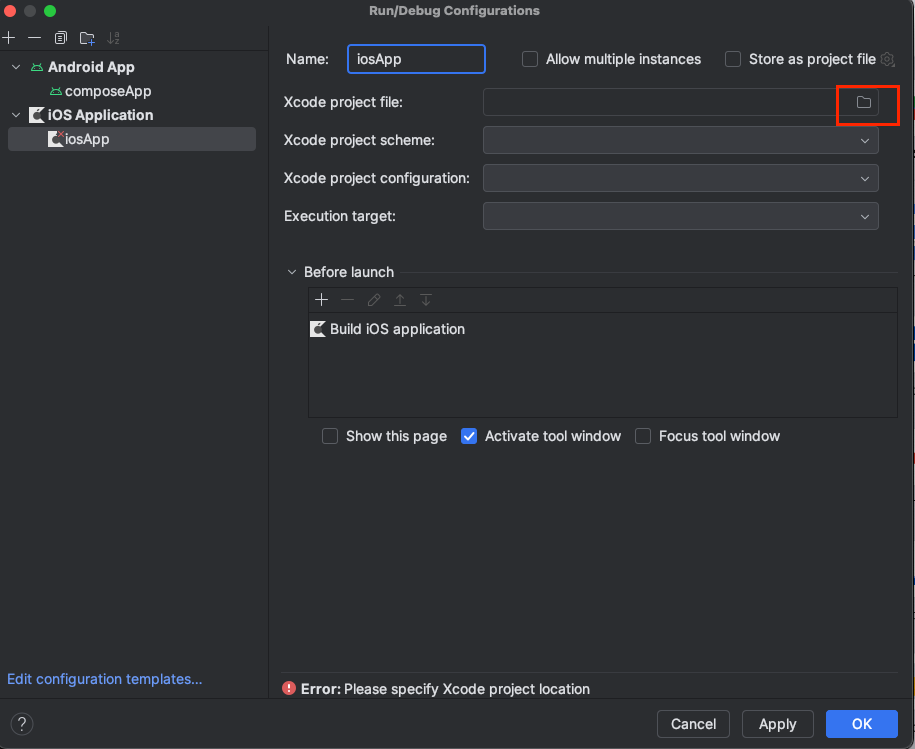
d. .xcodeprojパスを選択すると
IDEは自動的に内部のschemeとconfigurationを読み取ります
そのため、あとは目的のiOS emulatorバージョンとモデルを選択するだけです
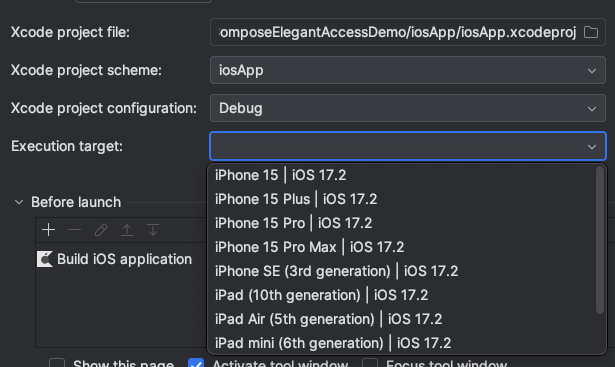
e. Build Configurationを先ほど作成した設定に変更し
実行ボタンをクリックします
CMPはrootフォルダ直下にiOSプロジェクトを作成するため
XcodeでCMPプロジェクト配下のiOSAppフォルダを直接開くだけで
Xcodeを使ってiOSAppを直接ビルドできます
これでCMPプロジェクトを完全にビルドし、AndroidとiOSシミュレータで実行できるようになりました
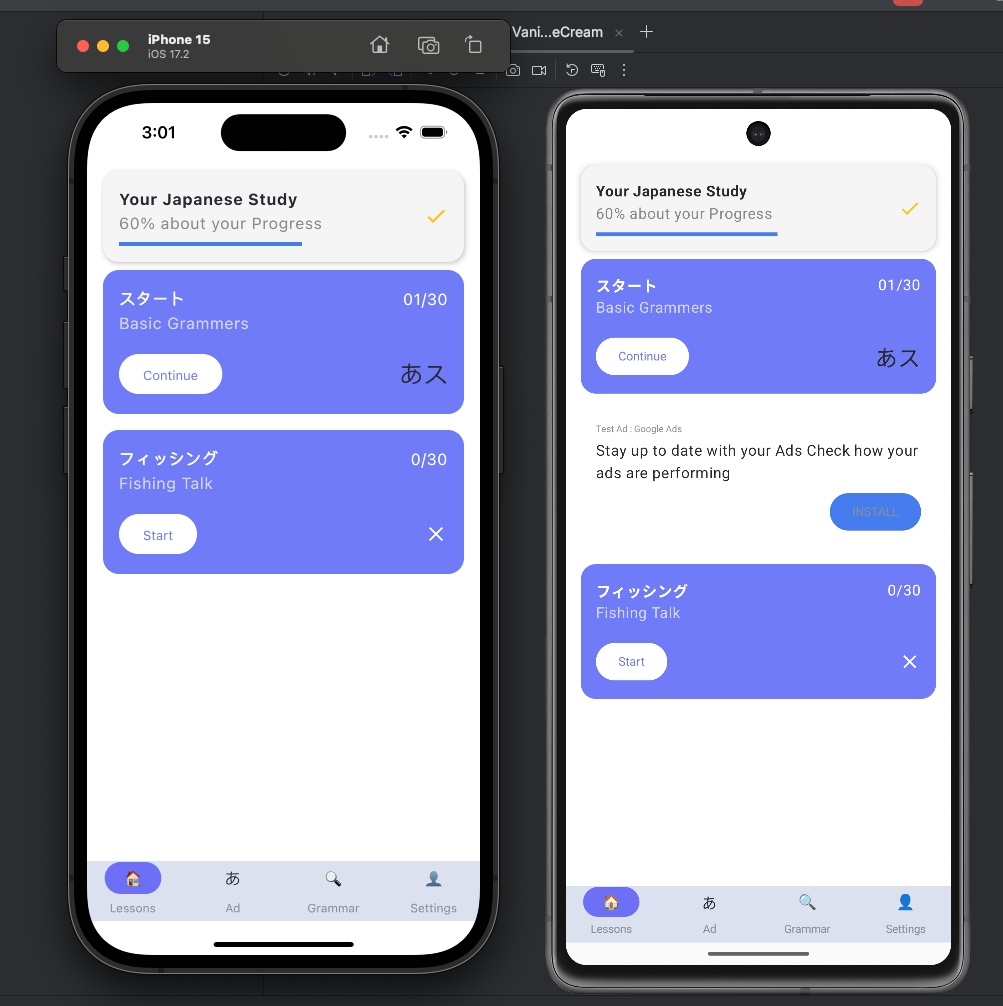
明日は
CMPのプロジェクト構造といくつかの一般的な問題について紹介したいと思います